On this page
- Marking Turnitin Submissions
- How to provide feedback and overall marks in Turnitin
- How to use Turnitin rubrics and grading forms
- Marking FAQs
- I have marked a submission in Feedback Studio but this mark is not showing in Mark Centre. What do I do?
- Marks for a Turnitin assignment are showing as letters or ticks in Mark Centre. How do I fix this?
- Is there any way to provide half or part marks in Turnitin?
- The Mark Centre column for a Turnitin assignment keeps reverting to 'visible' after I hide it from student view. How do I fix this?
- How do I make feedback files accessible to students?
- Releasing Turnitin marks and feedback
Learning@Griffith Help in Canvas
We have a brand-new help website for the new LMS Canvas, with access to further support from 24/7 call and chat lines.
Preparing to mark Turnitin submissions
How to access Turnitin submissions
During the marking process, we recommend accessing Turnitin submissions via Mark Centre. Though it is possible to access submissions for marking via the Submissions Inbox, this method can slow the marking process. This is because each time the inbox refreshes (which happens each time a paper is closed), the page loads submission data for all students in the course, in contrast to loading data for only one student if accessing papers via Mark Centre. In addition, accessing submissions via the Submissions Inbox prevents you from taking advantage of Blackboard features that make marking more efficient, such as Smart Views.
To access a submission via Mark Centre:
- Navigate to your desired view of Mark Centre
- Click the chevron in the cell corresponding to the student’s attempt, then click Attempt dd/mm/yyyy
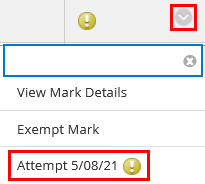
- Click the paper title or the pencil icon toward the right of the table to open the paper in Feedback Studio

How to ensure marks and feedback remain hidden from students during marking
The visibility of marks and feedback in Turnitin is determined by the Post Date on the submission point. To prevent students from accessing their marks and feedback before marking and moderation processes are complete, you will need to ensure the Post Date of the assignment is in the future. If you need to extend the Post Date:
- Navigate to your desired view of Mark Centre
- Click the chevron in the cell corresponding to the student’s attempt, then click Attempt dd/mm/yyyy
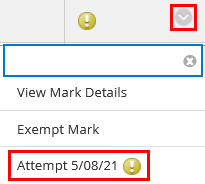
- Click the blue Edit Parts button on the right hand side
![]()
- Under the Post Date column, click the calendar icon to set the date well into the future, then click Done
- Click the blue Update Parts button to save the changes
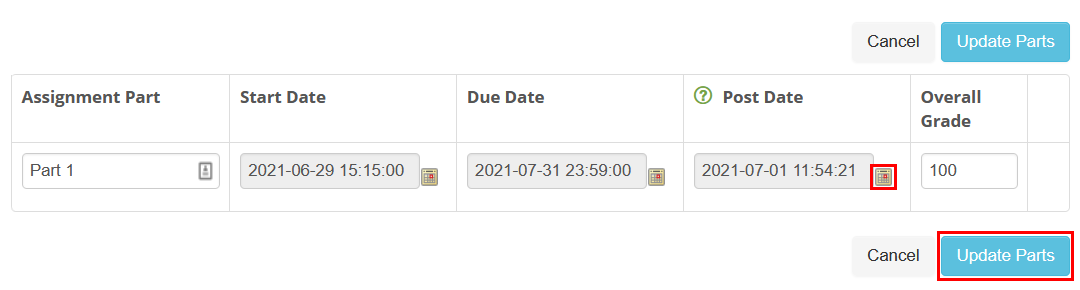
- Wait for the page to reload
This will prevent students from accessing their marks and feedback through the Turnitin interface during marking. It should also hide the associated Mark Centre column automatically, which prevents students from seeing marks in their My Marks area.
Preparing to mark FAQs
A Turnitin submission is not appearing in the relevant Mark Centre column. What do I do?
1. Check the Submissions Inbox
- Navigate to the assessment area containing the assignment
- Click View Assignment beneath the assignment title
- If required, search for a specific student in the Submissions Inbox by typing their name into the search bar
If the attempt is not visible in the Submissions Inbox, the most likely explanation is that the attempt was not successfully uploaded in the first instance. It can be a good idea to check any Draft submission points in the course, as it is not uncommon for attempts to be unintentionally uploaded to a Draft submission point instead of the correct Final submission point.
2. Ensure the 'Ignore Turnitin Grades' setting is correct
For Turnitin data to flow through to Mark Centre, Ignore Turnitin Grades must be set to No in the assignment settings. To check this:
- Navigate to the assessment area containing the assignment
- Click the chevron to the right of the assignment title, then click Edit
- Scroll down to the Grades section and ensure Ignore Turnitin Grades is set to No
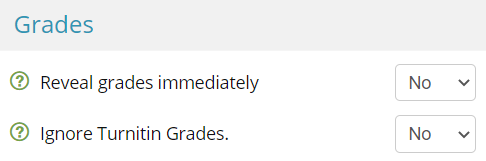
- Click the blue Update Assignment button to save any changes
3. Perform a 'Force Refresh' of the Submissions Inbox
If this was already set to No or changing the setting to No does not fix the issue, you may need to perform a Force Refresh.
- Navigate to the assessment area containing the assignment
- Click View Assignment beneath the submission point title
- Hover over Refresh toward the top right of the area, then click Force Refresh
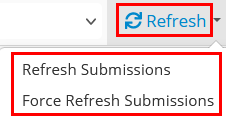
- Wait for the page to reload
- Check the associated Mark Centre column
This should push all data from the Submissions Inbox through to Mark Centre.
I am seeing a ‘your session has expired’ error when I open a submission. What do I do?
If you receive an ‘M14:11 – your session has expired’ error when opening a student’s paper in Turnitin, it means part of the assignment file is not being rendered correctly in Feedback Studio. Although the file is accepted for upload, there is usually some part of the file that is unreadable by the text-matching software. The most reliable fix for this issue is as follows:
- Navigate to your desired view of Mark Centre
- Click the chevron in the cell corresponding to the student’s attempt, then click Attempt dd/mm/yyyy
- Click the download icon on the right of the student’s entry to download the file to your computer
- Save this file in PDF format
- Clear the original submission and upload the PDF version on behalf of the student
- Instructions on how to perform these actions can be found on our Managing Turnitin Submissions support page
Turnitin Similarity Reports
Turnitin similarity reports are accessed within Feedback Studio and can be reviewed while marking submissions. For information on the similarity report, how to interpret it and utilise its various features, visit Turnitin’s support pages on The Similarity Report.
Similarity report FAQs
What do I do if a similarity report shows a 'Pending' status?
Sometimes Turnitin similarity reports can get stuck in a Pending state. If this occurs, the first thing to do is access the paper in Feedback Studio and check if the similarity report is available there. This is because the Submissions Inbox can sometimes fail to refresh its display correctly, showing a Pending similarity report when the report has actually generated and is available in Feedback Studio.
If the similarity report is not available in Feedback Studio either, the incorrect Report Generation Speed setting may have been chosen when configuring the assignment. In this situation, we recommend contacting the IT Service Centre as changing the report generation speed setting does not always force the reports to generate and the vendor may need to be contacted.
A submission is showing a very high similarity score. Why might this be?
If a student submission returns a very high similarity score, it is possible that they submitted the same paper to an incorrectly configured Draft Turnitin submission point. In this situation, the student's final submission is effectively matching with their own draft submission. To explore this as a possibility, you can view the similarity matches to confirm what source the high match is with, whether it was submitted by the same student, and where it was submitted to.
If the student's paper is matching with their own submission, you can exclude the matching source from the similarity report. In this situation, we also recommend checking all Draft submission point settings in your course to ensure the repository option is set to No Repository, in line with our recommended settings for Draft Turnitin submission points. While this will not fix existing submissions for that assignment, it will prevent the same issue occurring for future submissions to that assignment.
Marking Turnitin Submissions
Once you have opened a Turnitin submission in Feedback Studio, you will have access to the similarity report and a range of marking and feedback tools.
How to provide feedback and overall marks in Turnitin
Overall marks can be entered into the box at the top right of Feedback Studio.
For information on how to use the various commenting and feedback tools in Turnitin, see:
How to use Turnitin rubrics and grading forms
How to create a Turnitin rubric or grading form
How to reuse a Turnitin rubric or grading form
If you would like to reuse a rubric or grading form from a different course but you are not the owner, you will need to:
- Navigate to the Learning@Griffith course site containing the Turnitin assignment with the required Rubric or Grading Form attached
- Access any student paper from the relevant assignment in Feedback Studio
- Follow Turnitin's instructions on downloading Rubrics to download the .rbc file to your computer
- Follow Turnitin's instructions on uploading Rubrics to upload the .rbc file into your Turnitin Rubric Manager
How to attach a rubric or grading form to a Turnitin assignment
Once you are the owner of a Rubric or Grading Form, you will be able to attach it to an assignment. Attaching a Rubric or Grading Form to one student paper will attach it to all papers in that assignment. Instructions on how to attach a rubric or grading form to a Turnitin assignment can be found on Turnitin's support website:
Removing a rubric or grading form from a Turnitin assignment
Removing a rubric or grading form from a Turnitin assignment or attaching a different Rubric or Grading Form will permanently remove all scoring and feedback data from all papers submitted to that assignment. Any overall marks would be retained, but all rubric scoring and feedback would be lost.
We strongly recommend that you do not perform either of these actions if you have already started marking using the rubric or grading form, unless you accept that all rubric scoring and feedback data will be lost.
Further information on Turnitin rubrics and grading forms
For further information on the use of Turnitin rubrics and grading forms, see Turnitin’s support material on Rubric Scorecards and Grading Forms.
Marking FAQs
I have marked a submission in Feedback Studio but this mark is not showing in Mark Centre. What do I do?
Follow the information outlined in a Turnitin submission is not appearing in the relevant Mark Centre column. What do I do? but start at step 2.
Marks for a Turnitin assignment are showing as letters or ticks in Mark Centre. How do I fix this?
If marks for a Turnitin assignment are showing as letters or ticks in Mark Centre, it is likely the Grading Schema is incorrect in the Turnitin assignment settings. You may have tried to change the Primary Display of the Mark Centre column in the Edit Column Information area, but this will keep reverting to the letter or tick unless the Grading Schema is fixed in the Turnitin assignment settings. To manage this setting:
- Navigate to the assessment area containing the submission point
- Click the chevron to the right of the submission point title, then click Edit
- Scroll down to the Assignment section and ensure Grading Schema is set to Score
- Click the blue Update Assignment button to save any changes
Is there any way to provide half or part marks in Turnitin?
It is not possible to provide half or part marks in the overall mark area of a Turnitin submission. Even though you can enter part marks into a Rubric or Grading Form, the overall mark will always round to the nearest whole number. For example, even if the mark calculated from a Rubric is 86.5, when you click the Apply to Grade button, it will apply an overall mark of 87 to the paper.
If you need to retain a part mark on a submission for grade management purposes at the end of trimester, you will need to apply the part mark as an Override Mark directly within the Mark Centre cell.
The Mark Centre column for a Turnitin assignment keeps reverting to 'visible' after I hide it from student view. How do I fix this?
If you have hidden your Mark Centre column and it keeps reverting to a visible state during marking, it is most likely because the Post Date of the assignment has passed. For information on how to manage this, see how to ensure marks and feedback remain hidden from students during marking.
How do I make feedback files accessible to students?
It is possible to provide feedback in the form of a file attachment. To do this:
- Navigate to your desired view of Mark Centre
- Click the chevron in the cell corresponding to the student’s attempt, then click Attempt dd/mm/yyyy
- Under the Instructor Comments Files section, click Browse… and select the file from your computer to attach it
- Click the blue Upload button to add the file to the feedback area

Please note, students can only view these feedback files if they access their feedback via My marks.
Releasing Turnitin marks and feedback
In Turnitin, the Post Date determines when marks and feedback are released to students. To release marks and feedback, simply change the Post Date:
- Navigate to Mark Centre
- Click the chevron in a cell for any attempt at the assignment and click Attempt dd/mm/yyyy
- Click the blue Edit Parts button on the right hand side
![]()
- Under the Post Date column, click the calendar icon, then Now and then Done
- Click the blue Update Parts button to save the changes
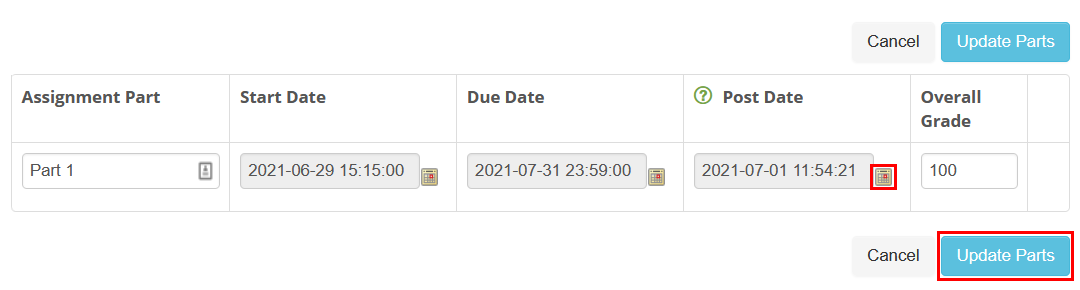
- Wait for the page to reload
This will allow students to view their marks and feedback in Turnitin. It should also unhide the associated Mark Centre column automatically, allowing students to access their marks and feedback via the My Marks area.
Using Learning@Griffith site navigation
- Staff Using Learning@Griffith
- Assessment
- Turnitin
- Creating, Configuring and Editing Turnitin Assignments
- Managing Submissions
- Similarity Report, Marks and Feedback
- Turnitin
- Assessment
Contact us
A-Z of tools
Your answer may be in our list of tools. Make sure you've clicked around this website to see if your question or issue has already been addressed.
Request assistance
- You can log a Service Request with us online, using the IT support form
- Or, you can phone or email us via the IT Service Centre
Learning@Griffith specialist technical support is available Monday to Friday, 9am - 5pm. At other times, IT Service Centre staff may be able to assist you.
Training
The Learning@Griffith Support Team provide technical support for the Learning@Griffith system. Learning Futures works in partnership with Academic and Administrative elements across Griffith to support the attainment of our Learning and Teaching goals. Visit our Training page for more information on accessing services provided by Learning Futures.