Clearing submissions
You may encounter a situation in which a student needs to reupload an assignment file. For example, they may have accidentally submitted the incorrect file the first time, or there may be issues with the formatting when the submission is opened in Feedback Studio.
Unless the assignment settings allow students to make multiple submissions, you will need to clear their original submission to make a resubmission possible. To clear a Turnitin submission:
- Navigate to the assessment area containing the Turnitin assignment
- Click View Assignment beneath the assignment title
- Search for the relevant student by name in the search bar so only their entry shows in the table
- This reduces the risk of accidentally clearing the wrong student’s submission
- Click the trash can icon on the right-hand side of the table

- Click OK to confirm the deletion
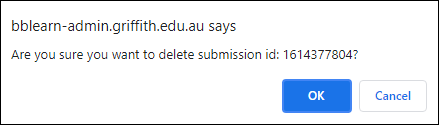
You should then receive a message at the top of the page confirming the success of the deletion.
![]()
The student should then be able to upload a new submission, provided the assignment settings do not prevent them from doing so.
Uploading submissions on behalf of students
Unlike Blackboard assignments, Turnitin assignments allow instructors to submit papers on behalf of students. This feature can be helpful in situations such as a student being unable to upload their paper to the submission point but managing to email their submission to you before the due date.
To upload on behalf of a student:
- Navigate to the assessment area containing the Turnitin assignment
- Click View Assignment beneath the assignment title
- Search for the relevant student by name in the search bar so only their entry shows in the table
- This reduces the risk of accidentally uploading the file on behalf of the wrong student
- Click the upload icon on the right-hand side of the table

- Enter a title for the submission in the box provided
- You may want to include ‘uploaded by instructor’ in the title as an indication that the student was not the one to make the submission
- Click the Browse… button and select the file you want to upload from your computer
- Click the blue Submit Paper button
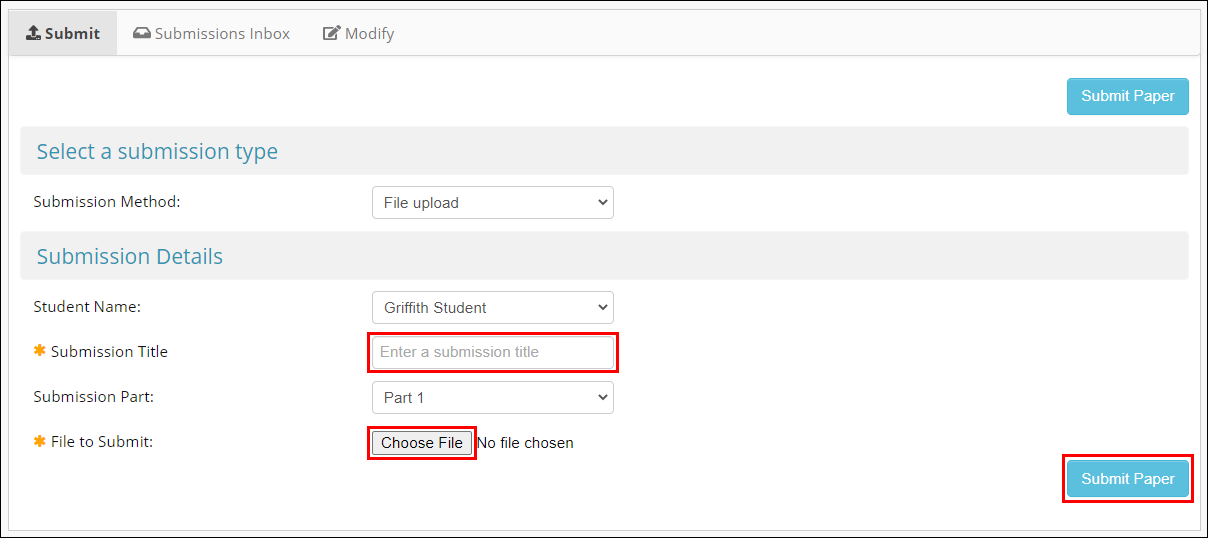
Using Learning@Griffith site navigation
Contact us
A-Z of tools
Your answer may be in our list of tools. Make sure you've clicked around this website to see if your question or issue has already been addressed.
Request assistance
- You can log a Service Request with us online, using the IT support form
- Or, you can phone or email us via the IT Service Centre
Learning@Griffith specialist technical support is available Monday to Friday, 9am - 5pm. At other times, IT Service Centre staff may be able to assist you.
Training
The Learning@Griffith Support Team provide technical support for the Learning@Griffith system. Learning Futures works in partnership with Academic and Administrative elements across Griffith to support the attainment of our Learning and Teaching goals. Visit our Training page for more information on accessing services provided by Learning Futures.