On this page
Importing tests
If you want to re-use a test from a different Learning@Griffith course site, you can import it into your current course site. Using the Course Copy process, you can also transfer all tests, surveys and pools from one course to another.
Individual tests (export-import method)
- Navigate to the source (old) Learning@Griffith course site
- In the left-hand menu, expand Course Tools, then click Tests Surveys and Pools
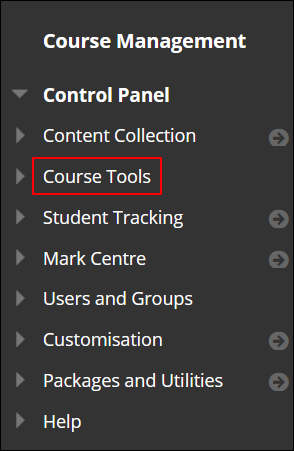
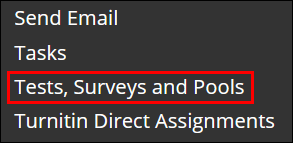
- Click Tests
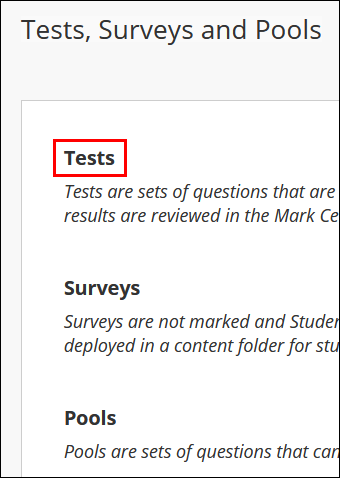
- Click the chevron to the right of the required test title, then click Export to Local Computer
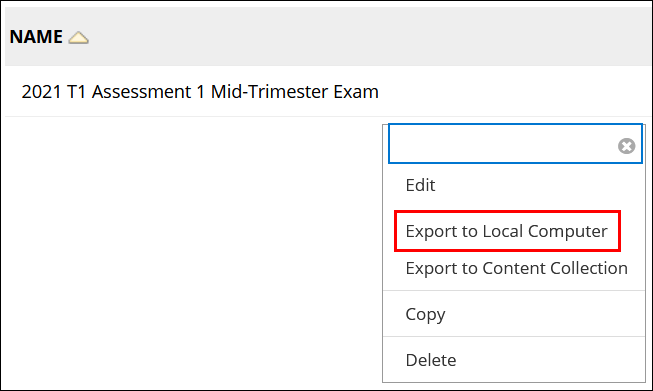
- Save the file to your computer
- Navigate to the destination (new) Learning@Griffith course site
- In the left-hand menu, expand Course Tools, then click Tests Surveys and Pools
- Click Tests
- Click Import Test at the top of the area
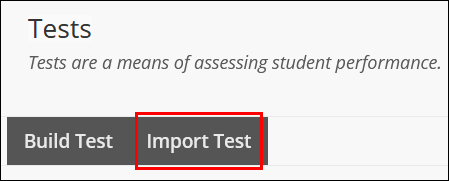
- Click Browse My Computer and select the file you downloaded in step 5
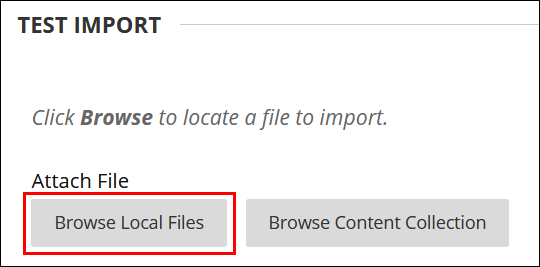
- Click Submit
If the test you are importing was built from a pool, the pool will be included as part of the downloaded package.
Pools can be imported using the same method. Simply replace Test with Pool at steps 3, 8 and 9.
All tests, surveys and pools (course copy method)
If you want to transfer all tests, surveys and pools from a different Learning@Griffith course site into your current site, you can use the course copy method. Simply follow our initiating the copy instructions on our Course Copy page and tick only the Tests, Surveys and Pools checkbox at step 5.
Creating tests
When creating a test, you can either build question pools first and use them to populate your test with questions later, or skip building a pool and create questions directly within your test.
Building a test using pools
Using question pools to build your test allows you to present a set of questions to students that randomly draws questions from a larger bank (or pool) of questions. For example, you can create a pool of 100 questions and make your test select 50 of those at random, with each student receiving a different set of questions. You can also create and use multiple pools within the same test. For example, you may want to have your test show one random block of 50 multiple choice questions from a pool of 100, and also show a random block of 5 short answer questions from a pool of 10.
To build a test using question pools:
- Follow the How to Create a Pool of Questions guide
- Follow the How to Build Tests from Question Pools guide
For further information on pools, see Blackboard's Question Pools support page.
Building a test without using pools
Creating a blank test canvas
To create a blank test canvas:
- Navigate to your Learning@Griffith course site
- In the left-hand menu, click Course Tools, then click Tests, Surveys and Pools
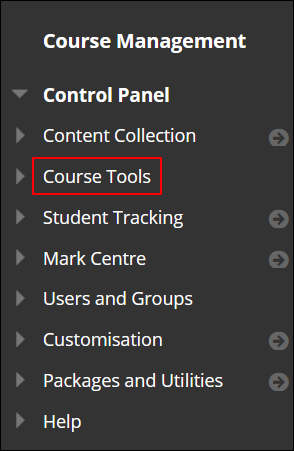
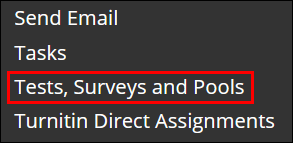
- Click Tests
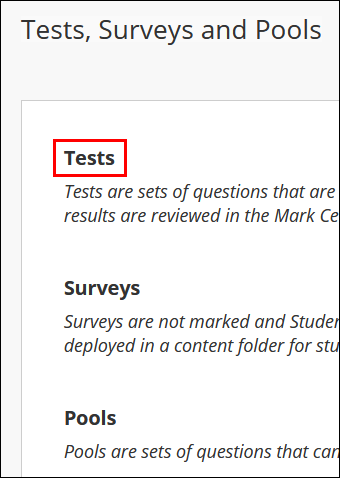
- Click the Build Test button at the top of the area
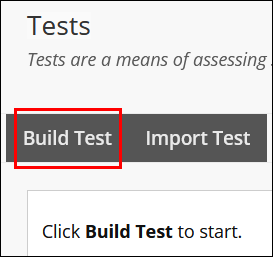
- Provide a name for the test in the box provided
- Consider including the term and assessment name/number in the title to make it easier to identify. For example, “2021 T1 Assessment 1 Mid-Trimester Exam”.
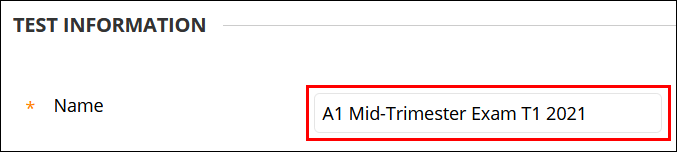
- (Optionally, provide a description and instructions for the test in the boxes provided.)
- The description is the default text that will appear beneath the test link. If desired, it can be removed or edited in the test options.
- Both the description and instructions can be shown to students on the test start page by ticking a checkbox when configuring your test settings.
- Click Submit
Adding questions to the test canvas
To create questions and add them to your test canvas:
- Hover over the Create Question tab at the top of the area and select the desired question type from the drop-down menu<
- For further information on question types, see Blackboard’s Question Types support page.
- Fill in the required information
- For multiple choice questions, we strongly suggest avoiding the Show Answers in Random Order function, especially if one or more of the answer options are in formats such asAll of the above or B and D only.
- For further information about building different question types, refer to the type-specific guides on Blackboard’s Question Types support page.
- Click the Submit and Create Another button to continue creating questions of the same type, or click Submit to create questions of a different type or if you have finished building your test.
- Repeat steps 1-3 as required
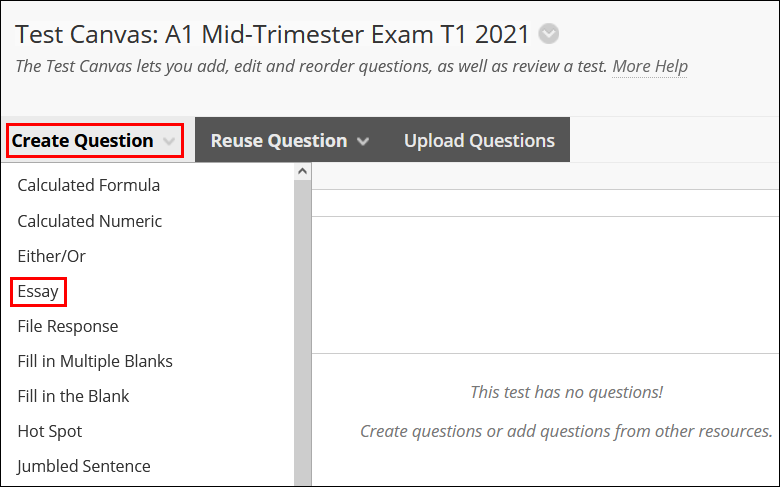
You can also add questions to the test canvas that exist in another test within your Learning@Griffith course. For more information on how to do this, see Blackboard's Reuse Questions support page.
Changing question point values
To set the same point value for all questions in the test:
- Just above the first question, click the All link just to the right of Select: to select all questions in the test
- Enter the desired point value for the questions in the Points box
- Click Update (or Update and Remark if test attempts have been submitted)
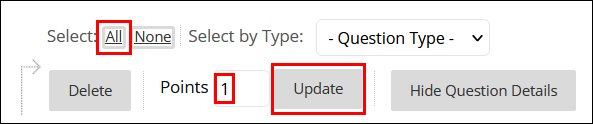
To set the same point value for select questions in the test:
- Tick the boxes on the left-hand side for all questions you want to set the same value for
- Enter the desired point value for the questions in the Points box
- Click Update (or Update and Remark if test attempts have been submitted)
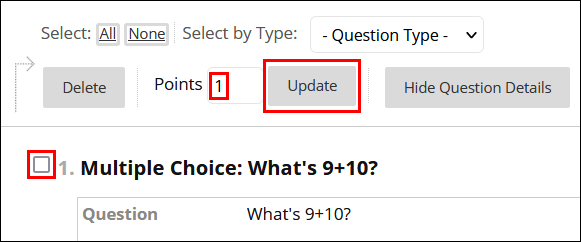
To change the point value for a single question:
- Click the point value toward the top right of the question

- Enter the desired value in the box provided
- Click Submit (or Submit and Remark if test attempts have been submitted)
![]()
Editing tests
For instructions on how to edit existing tests and questions, see Blackboard’s Edit Tests and Questions support page.
Site navigation
- Assessment for staff
- Tests
- Importing, creating and editing tests
- Deploying and configuring tests
- Managing and marking test attempts
- Tests