Remote Active Directory (AD)
Remote Active Directory (AD) maps your G, H and Y drives to your Windows computer. This enables staff to access files as you would normally from your office.
Note: this product is not compatible with Apple computers.
Note: Not all staff will have a Y: drive.
Your computer must be connected to a reasonably fast internet connection (such as NBN or ADSL) for this application to work effectively.
Remote AD has been successfully tested on standard Griffith staff Windows computers. It will usually—but not always—work on non-Griffith computers. Alternatively, staff may access G or H drive via network storage.
Downloading and using Remote AD
Griffith staff Windows laptops
- Remote AD is included as standard software. Click on the Connect to G drive shortcut on your desktop.
Manual download for all other computers
- Download and run Remote AD (EXE) (we suggest downloading the program to your desktop for ease)
- A connection pop-up message will appear (see first image below)
- Select Connect Drives to connect to your G, H and Y drives
- Authentication is required if you are using a non-Griffith asset
- You need to launch Remote AD for each new VPN session
You can use remote AD from:
- your computer using an external Internet Service Provider and the VPN Client
- your laptop using the Griffith Wi-Fi network
The following two pop-up messages will appear whenever Remote AD is launched:
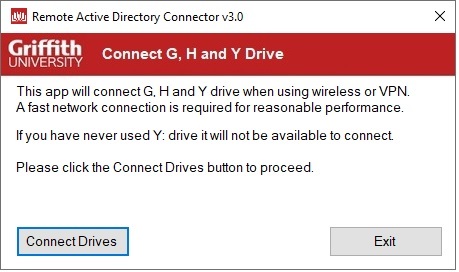
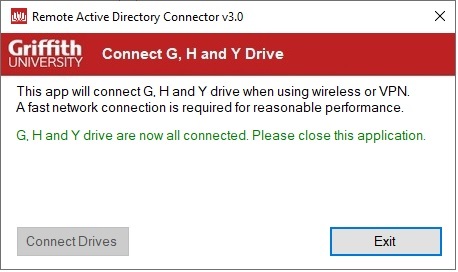
Contact us
General enquiries
Access the Service Catalogue to see the full list of available services.
Or you can ask our friendly staff about IT products and services. Contact us by phone, email or chat.