Create specialised lists of Griffith staff and students
Our specialised lists can be sent to, and used in, a range of applications for communication and access control purposes.
Features
The list management system handles two types of lists.
Organisational lists
Organisational lists (or groups) are automatically generated according to Human Resource (HR) information. Unlike specialised lists, these lists can not be changed in the list management system. Organisational list names can vary depending on the organisation.
Specialised lists
Specialised lists are created for a purpose—to communicate with a specific group of people, for example. These lists are created and managed entirely within the list management system by you. They can be populated with individuals or by organisational information. All lists created in the system are preceded with 'LML'. For example, a list representing members of a lab may be called 'LML - lab members'.
Features include
Dashboard
At the center of the list management system is the dashboard. It provides information about system updates or changes and displays list related information, including:
- Action items
- Outstanding requests or actions you are required to perform in relation to your lists—example: approve or deny list membership requests.
- Pending requests
- Requests that you have raised which have not yet been actioned by the list owner or administrator(s).
- My lists
- All lists that you have an affiliation with—example: lists that you are an owner, editor or member of. Lists are ordered according to your responsibility or role (owner, editor or member).
You can also
- view your affiliated list membership
- edit your lists or request to be removed from a list
Introduction to list management How to navigate the LMS
Email communication lists
Email lists that require automatic updates should be created in the list management system. 48 hours after creation, the email list will flow through to Office 365. Email lists created in list management are called 'organisational groups' and can only be managed through the list management system, not the Office 365 interface.
Communication
Email notifications are automatically generated within the list management system to help you manage the lists you are affiliated with as a member, owner or editor. You may receive emails in relation to:
- requests you have submitted or need to action—such as approving or denying a request for list membership
- list maintenance - reminders to perform a specific action—such as updating membership and the list expiration date
Target systems How to search the LMS How to manage expiration dates
- List expiration
- Expiration dates are enforced by the system to ensure that lists are maintained and kept up to date. If you are the owner or editor of a list you will receive weekly reminder emails to update your list and change the expiration date (one month prior to the list expiring) if required.
- Membership requests
- You can request to become a member of a list that you are not the owner or editor of. A membership request generates an email to the list owner on your behalf. If your request is denied, the owner is required to provide a valid reason, which is forwarded to you via email.
- Threshold upgrade requests
- All lists have a maximum and minimum threshold (number of members allowed).
- As a list owner or editor, you can request a threshold upgrade—so that additional members can be added to your list. A request is then raised in the IT help desk on your behalf for a list management system administrator to action. You will receive an email with details including the request number and current status, for tracking purposes.
- Adding a target system
- When a target system that requires initial configuration is added to your list, an IT help desk request is raised on your behalf and assigned to the application (target system) administrator. The administrator may contact you should any additional information be required.
List population
The list management system provides four possible methods for populating a list with members. Each method will only allow you to add members who have an active affiliation with the University.
Related resources
populating a list - individuals populating a list - attributes populating a list - groups populating a list - file upload
One or any combination of these methods can be used to add members to your list:
- One individual at a time
- Add one individual at a time to your specialised list through the search function—(search for members by s-number or name).
- Population based on a person's attributes
- Populate your list (mass population) based on a set of available personal attributes—campus, current affiliation or gender. You can refresh your list attributes regularly.
- Inclusion of an organisational group
- Add an existing organisational list (group) to your specialised list. When the organisational details change or are updated according to HR data, your list will automatically be updated.
- File upload
- Upload a list of s-numbers (.csv file format) into your specialised list (mass population) as if they where individually added.
Access control and list creation
Currently, to gain or extend access to G: drive, you are required to fill out the "gain authority to establish or extend computing access" form. The list management system aims to simplify this process.
List creation presents an overview of the steps involved in creating a list and assigning a target system.
- You create a list based on s-numbers and select the target system (Azure, Active Directory, Sign-on tree) you wish to send the list to in the list management system.
- The list management system then sends the list name, target system(s) and list owner to the MetaDirectory server.
- The MetaDirectory holds relevant information and interacts with a range of applications. Based on the list details provided, the MetaDirectory passes the list information (as well as any additional information that may be required) to the selected target system(s).
- Target systems such as Active Directory, Azure(O365) and the Signon-tree, create groups based on the information being provided to them. Should any additional information or configuration be required in the target system(s), you may need to request this via a IT service request.
These steps can guide you in creating a list and assigning a target system.
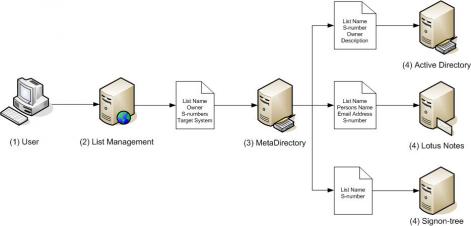
Self help resources
These resources are available to help you familiarise with the features and functionality of the list management system as well as create and manage your specialised lists.
- Introduction to list management – an overview of the features and functionality of the list management system
- Specialised and organisational lists – list types available for use in the list management system
- Creating a list – creating a new list
- Populating a list with members – adding members to your list using four different methods
- Populating a list - individuals – adding a single person to your list
- Populating a list - groups – adding an existing organisational group (list)
- Populating a list - attributes – adding people to your list according to specific attributes, such as campus
- Populating a list - file upload – adding people to your list from an existing spreadsheet
- Target systems – making your list available for use in other systems or applications
- Editing a list – updating your list
- Deleting a list – deleting your list
- Email notifications – communication and reminder emails sent from the list management system
- Glossary of icons – explanation of icons you'll see in the system
- Glossary of terms – explanation of terms used in the list management system and training documentation
Contact us
General enquiries
Access the Service Catalogue to see the full list of available services.
Or you can ask our friendly staff about IT products and services, contact us by phone, email or chat.
Service availability
Trimester 1 and 2: Telephone and chat support available: Monday to Thursday: 7am to 10pm | Friday: 7am to 6.30pm | Saturday, Sunday and most public holidays: 10am to 5pm. ANZAC Day 12pm to 5pm.
Closed: Good Friday and Easter Sunday.
Trimester 3: Telephone and chat support available: Monday to Thursday: 7am to 9pm | Friday: 7am to 6.30pm | Saturday, Sunday and most public holidays: 10am to 5pm.
Closed: Christmas Day, Boxing Day and New Year's Day.
Between trimesters: Monday to Thursday 7.30am to 7pm | Friday: 7.30am to 6pm | Saturday, Sunday and public holidays: 1 to 5pm.