Click once to tests all links on a page!
Click twice more to report each broken link!
The Link checker is designed to be used to detect broken links in Griffith portals (Staff portal, myGriffith, etc.) and report them to the Portals and Search team. With just 3 clicks of the mouse you can detect any broken link on a page and report it.
The image below shows an audit done on the myGriffith > My courses page where the 97 links on the page were automatically tested and the "Graduation" link was broken (received a 404 error).
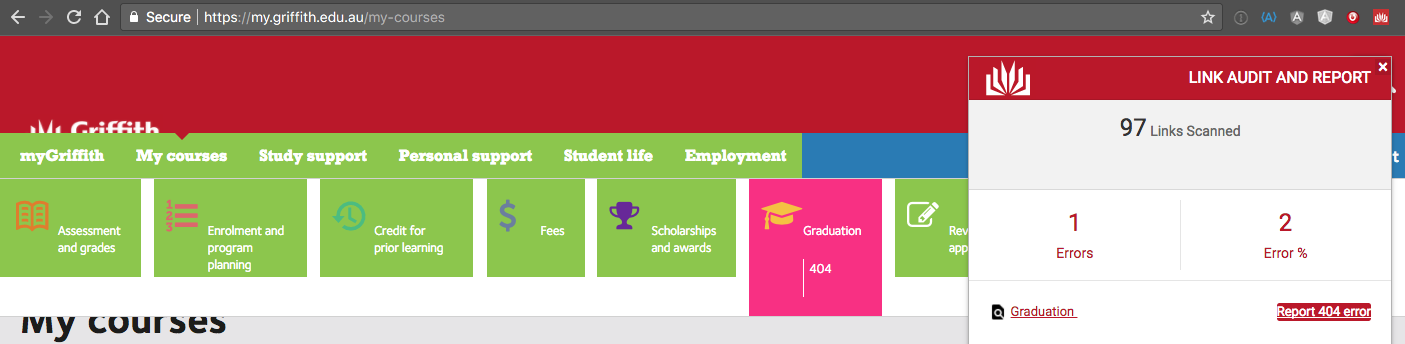
How to use the Link checker
To automatically detect and report links:
- Navigate to the page you want to check.
- Start the link 'Link Checker' by clicking its icon.
(it is the small Griffith Logo in the very top right corner of the image above) - Wait a few seconds for the links to be scanned.
(the popup window shown above will list any broken links as they are detected) - Click "Report 404 Error" for a broken link to report that link.
(Hint: you do not need to wait for the audit to finish before starting to report links. When you click a 'Report 404 Error' link the broken link report page will open in a new window) - Review the details pre-populated into report page and then click 'Submit'.
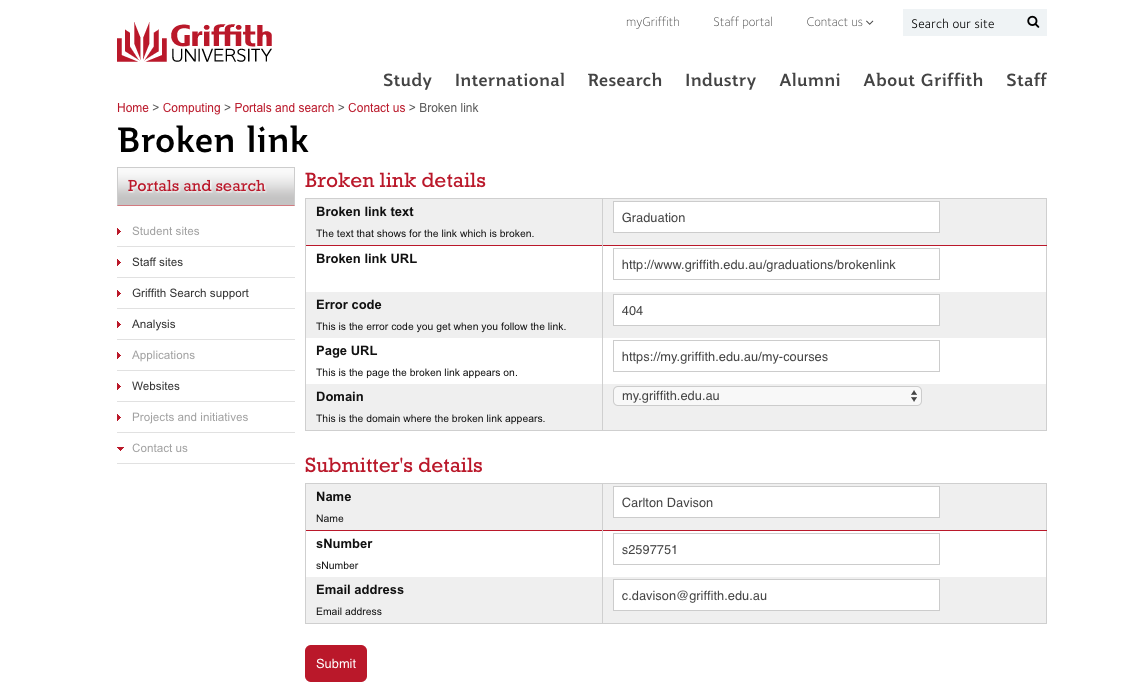
The broken links report will be submitted to the Portal and Search team (us) via the Service Desk Tool ( GSM ). You will receive email notifications about your submission and other updates as the broken link report is progressed.
How to install the Link checker
- Download and unpack the Link checker file (ZIP, 47k)
- Go to the Chrome Extensions tab (Use menus or type "chrome://extensions" in the address bar)
- Select the 'Developer Mode' checkbox (top right)
- Click the 'Load unpacked extension' button (top left)
- Select the top level folder for the unpacked extension
- Select the 'Allow in Incognito' checkbox (optional but required if you ever test in Incognito mode)
- Close the Extensions tab (Link checker will not run when you are viewing the Extensions tab, the default tab, etc.)