The Retention Centre provides a graphical interface that enables you to easily identify and monitor specific key risk factors of your students within Learning@Griffith. It can monitor information such as missed deadlines, marks, course participation and course access. It can assist in identifying specific areas of difficulty, and allows you to flag and make notes about students that you want to monitor closely.
The overall academic health of your class is visible in an easy-to-read Risk Table. You can use this information to tailor the rules to suit your teaching and helps you to discover and remedy problems to ensure your students successfully complete your course.
Good to know
- The Retention Centre loads current data about student course access, participation and marks every time you click on it. Because of the amount of data it collects and collates, it can sometimes run quite slowly. Please be patient, and allow plenty of time for the screens to load.
- You can create your own rules to show you information that is of most relevance to you. Note that the more rules you create, however, the more time it will take for the system to collect your data.
Enabling the Retention Centre
The Retention Centre is off by default. To turn it on in your course, click Control Panel > Customisation > Tool availability and tick Retention Centre. The tool will then be visible in the Evaluation section of a course's Control Panel.
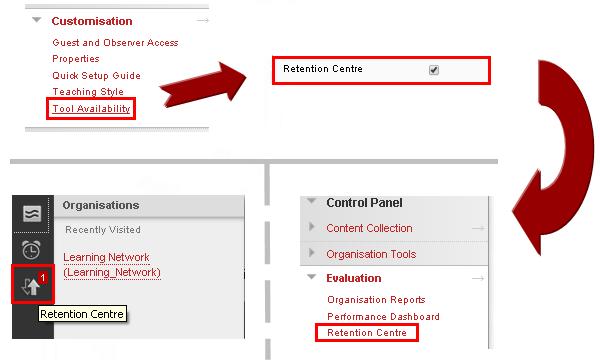
Step by step
The basics: the Risk Table
The Risk Table loads when you access the Retention Centre.
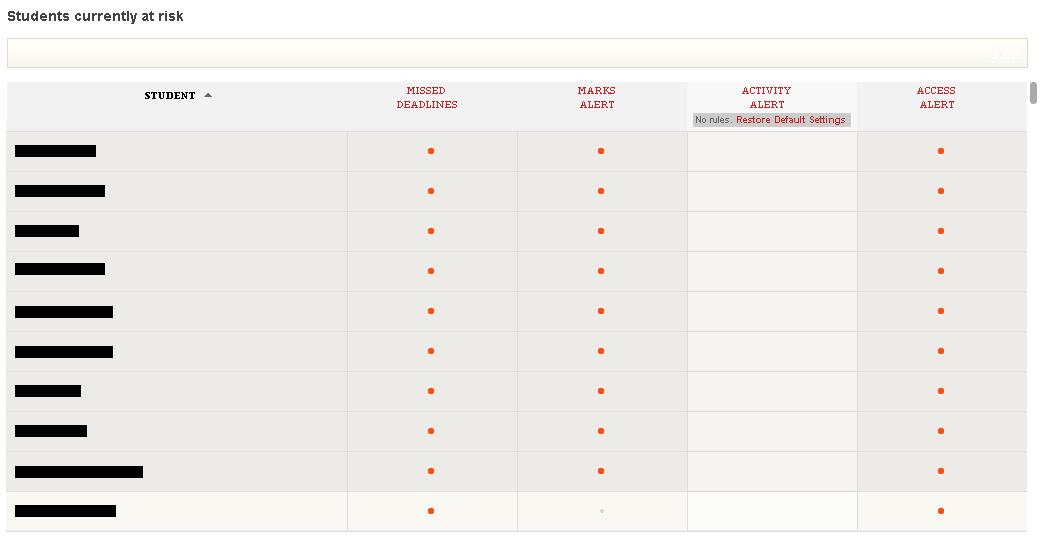
It displays the following information for each student:
- Deadlines - identifies students that have missed an assessment deadline
- Marks - identifies when a student’s marks are below expectations
- Course access - identifies students that have not accessed the course within the specified timeframe
- Course activity - identifies students with below-average activity within the course
The basics: Adding and removing rules
- You can create as many rules as you need in each category by clicking Customise on the action bar.
- Rules can also be deleted using the Customise button, once the tool loads.
More information
Contact us
A-Z of tools
Your answer may be in our list of tools. Make sure you've clicked around this website to see if your question or issue has already been addressed.
Request assistance
- You can log a Service Request with us online, using the IT support form
- Or, you can phone or email us via the IT Service Centre
Learning@Griffith specialist technical support is available Monday to Friday, 9am - 5pm. At other times, IT Service Centre staff may be able to assist you.
Training
The Learning@Griffith Support Team provide technical support for the Learning@Griffith system. Learning Futures works in partnership with Academic and Administrative elements across Griffith to support the attainment of our Learning and Teaching goals. Visit our Training page for more information on accessing services provided by Learning Futures.